OutlookExpressを起動させ、メニューからツール(T)→アカウント(A)を選択します。
開いたウインドウのアカウント一覧から送信時に使用するメールアカウントを選んだのち、「プロパティ」ボタンを押し「サーバー」タグを選択します。
1) 「送信メール(smtp)」に、"smtp2.u−net.or.jp"を入力します。
2) 「このサーバーは認証が必要」をチェックし、「設定」ボタンを押します。
3) 「受信メールサーバと同じ設定を使用する」をチェックします。
※うまく送信できない場合は、「次のアカウントとパスワードでログオンする」をチェックし、受信と同じアカウント名とパスワードを入力してください。
4) OKボタンを押して完了です。
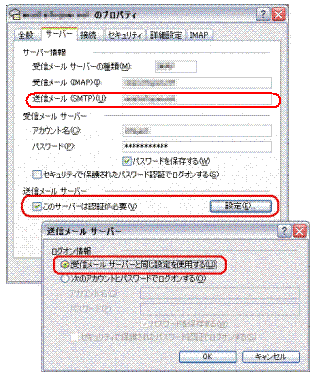
<Eudoraの場合>
<Netscapeの場合>
Eudora を起動させ、メニューからツール(T)→オプション(O) と操作し、メールアカウント設定画面を表示させます。
1) 左側の「基本設定」アイコンを選択し、
「送信(smtp)サーバ」に、"smtp2.u−net.or.jp"を入力します。
ページ下部の「認証を許可」をチェックしOKを押します。
2) メールを送信しようとするとき、パスワードを聞かれますので、「パスワード」の部分にパスワード(メール受信と同じもの)を入力しOKボタンを押すと送信されます。
3) 以降はパスワードが保存されますので、送信の度にパスワードを入力する必要はありません。
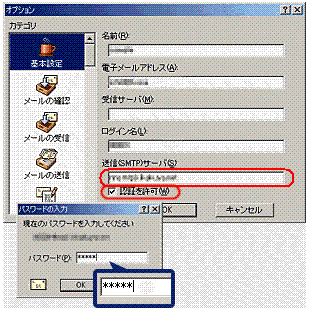
Netscape を起動させ、メニューから編集(E)→設定(E) と操作し、設定ウインドウを表示させます。
1) 左側の「メールとグループ」を開き、「メールサーバ」を開きます。
2) 「送信メール(SMTP)サーバ」に、"smtp2.u−net.or.jp"を入力します。
「送信メール サーバのユーザ名」に、 アカウント名(メール受信と同じもの)を入力し、OKボタンを押します。
3) メールを送信しようとするとき、パスワードを聞かれますので、「パスワード」の部分にパスワード(メール受信と同じもの)を入力しOKボタンを押すと送信されます。
4) 以降はパスワードが保存されますので、送信の度にパスワードを入力する必要はありません。
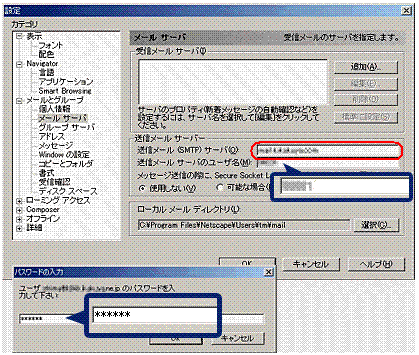
![]() インデックスへ戻る
インデックスへ戻る